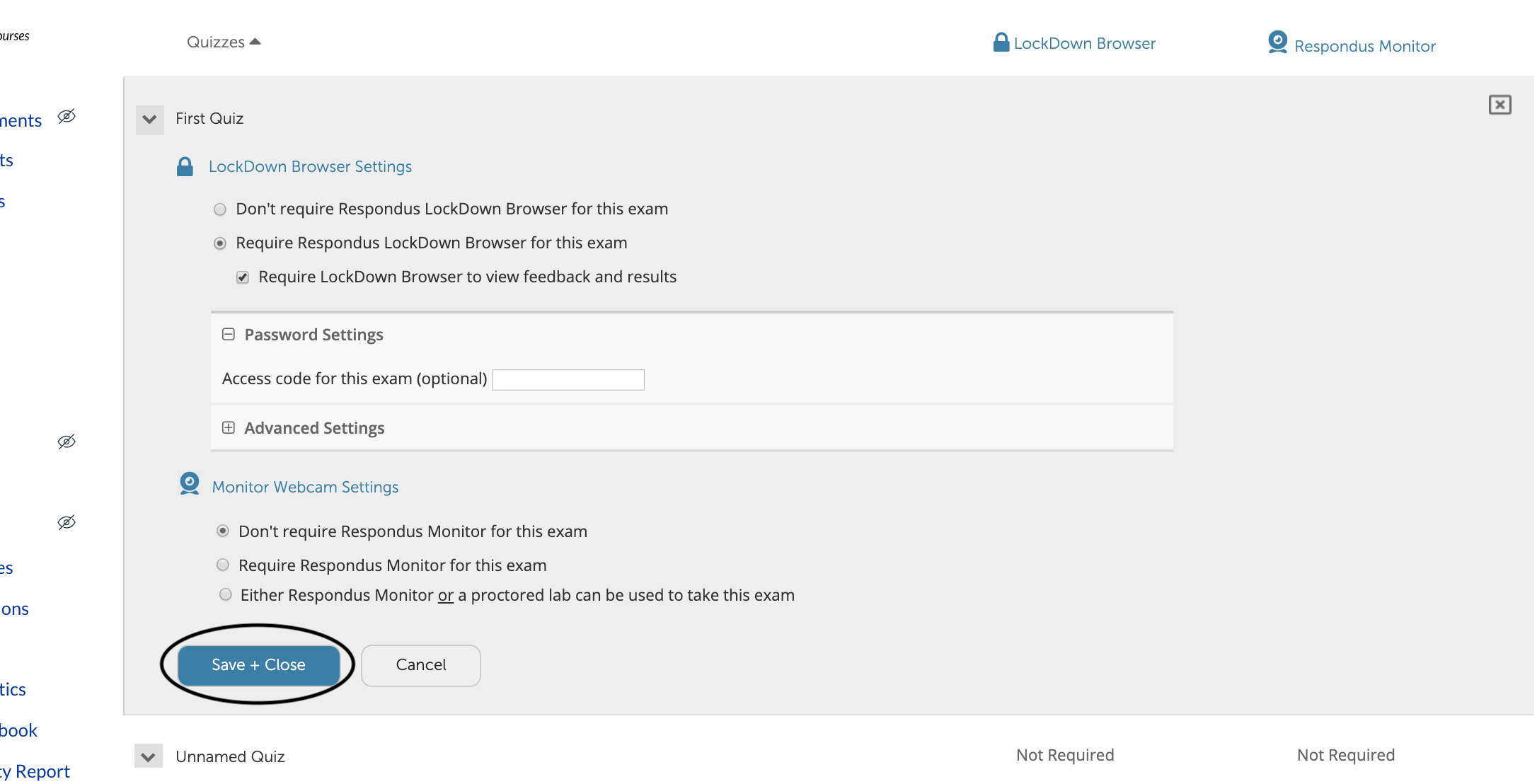This tutorial shows you how to enable and install LockDown Browser so that when professors assign a quiz through Canvas, students won't be able to use another browser or application on their personal computer while taking the quiz or exam.
Note: before you download LockDown Browser, you'll need to create a quiz on canvas first. If you don't know how to create a quiz or test, you can learn how to in this tutorial.
System requirements:
- Windows: 10, 8, & 7.
- Mac: MacOS 10.15 to 10.12, OS X 10.11, OSX 10.10.
- iOS: 11.0+ (iPad only).
Scroll down and click on 'Settings'
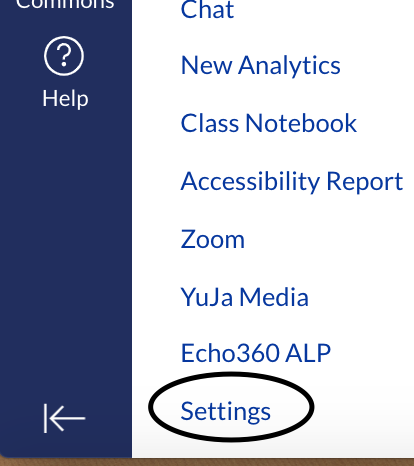
Click on the 'Navigation' tab
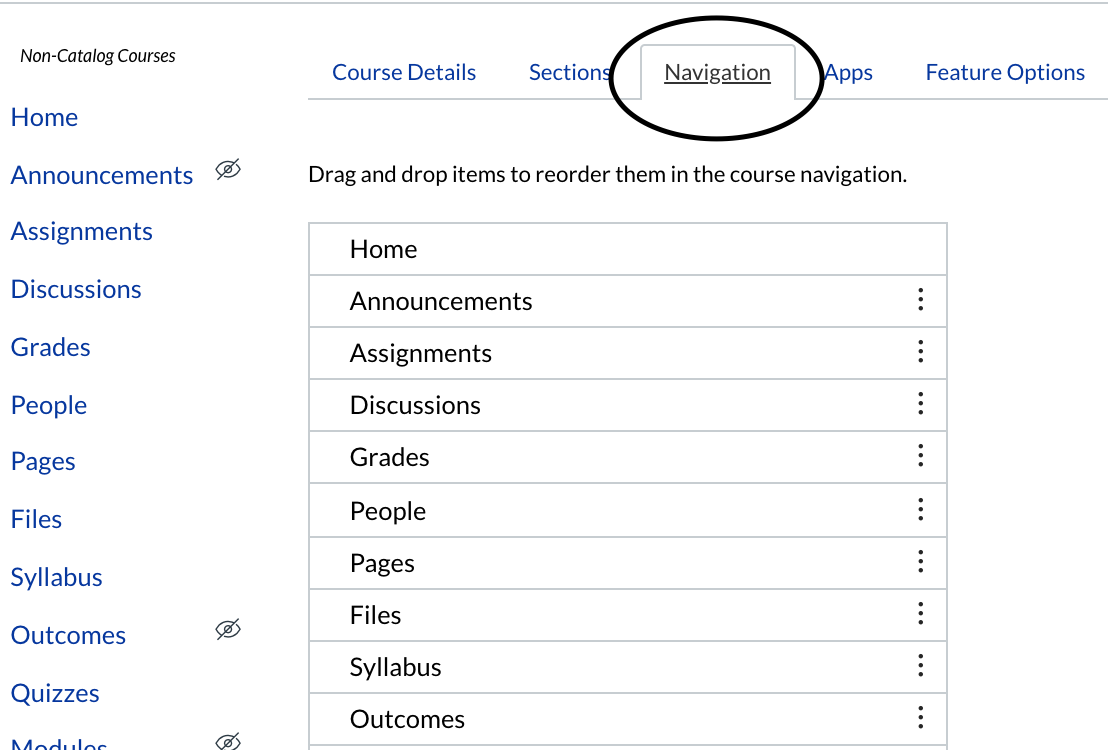
Scroll down and click on the tree dots next to the 'LockDown Browser' option and then click on '(+Enable)'
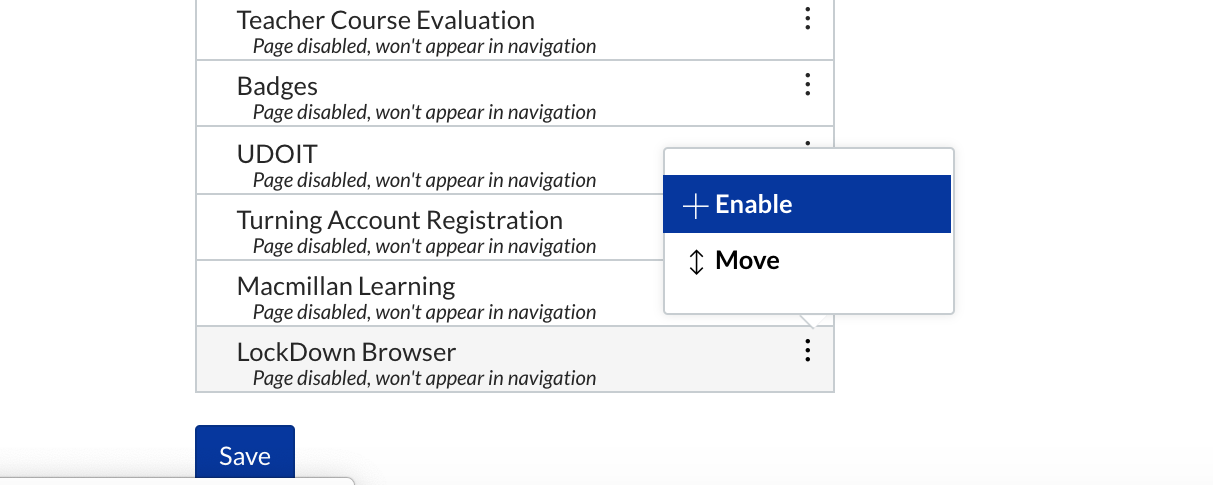
Click on the 'Save' button.
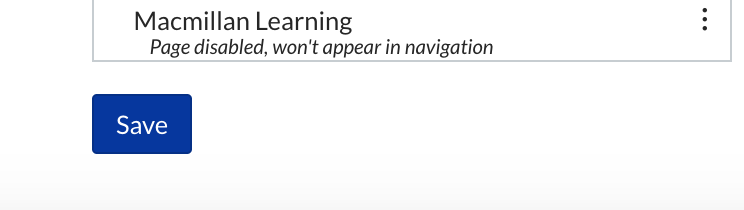
LockDown Browser saved
Once you click 'Save', you will be able to see the 'LockDown Browser' option on your left navigation menu
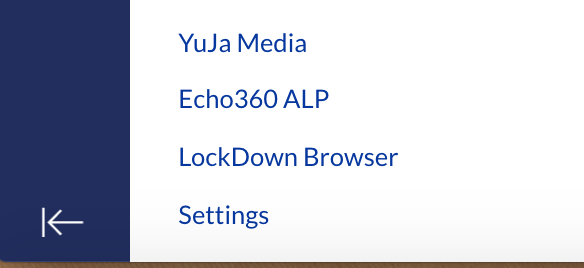
Enabling LockDown Browser on a quiz
To apply 'LockDown Browser' on a specific quiz, click on 'LockDown Browser' on your left navigation menu

If this is your first time using 'LockDown Browser', click on 'Authorize' to continue
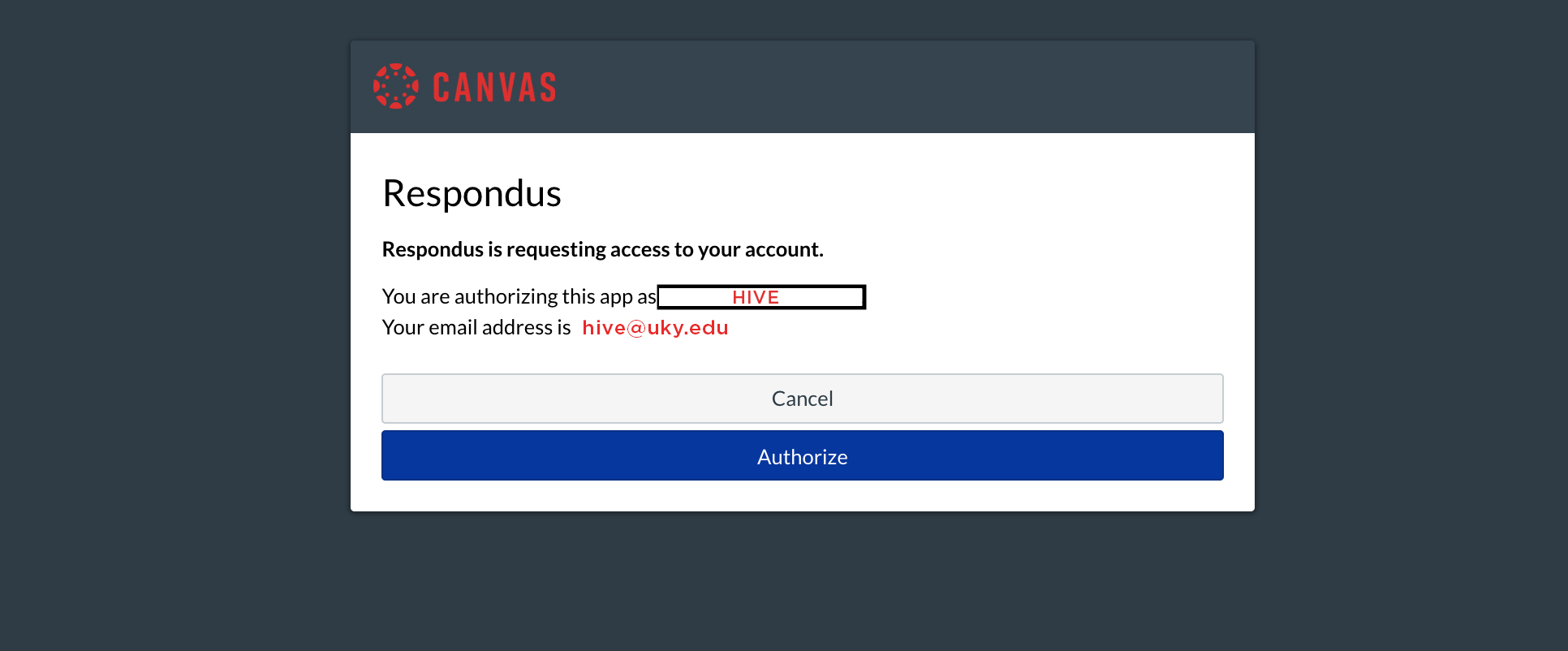
Click on 'Continue to LockDown Browser'

Choose your quiz
You will see a list of the quizzes you have created. Choose the specific quiz you want to apply 'LockDown Browser' to
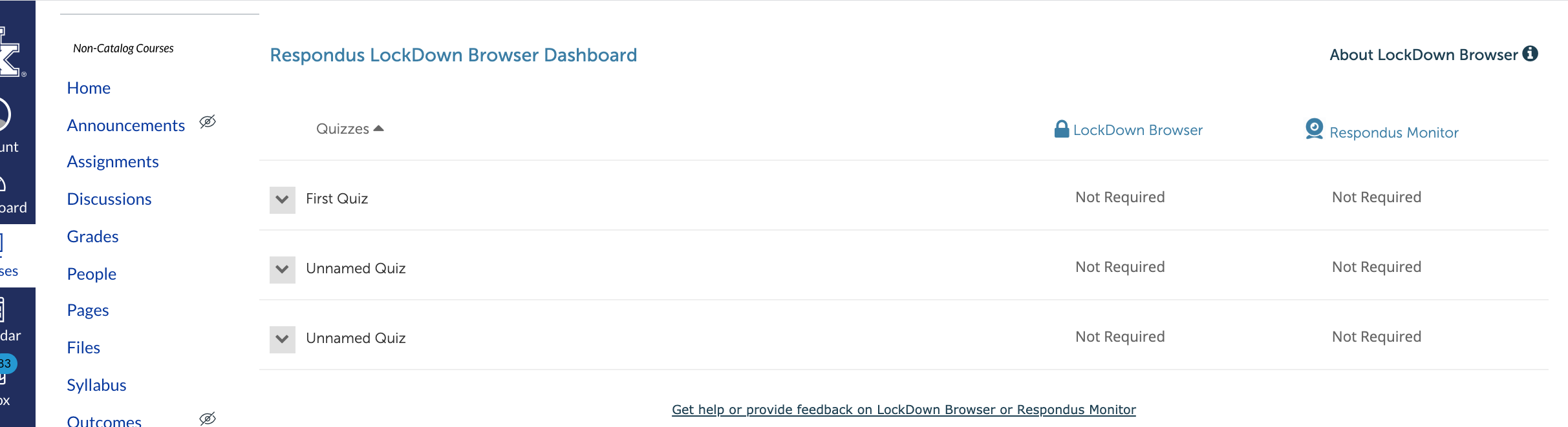
Click on 'Settings' in the dropdown menu

Select "Require Respondus LockDown Browser for this exam' and enable any of the other optional features
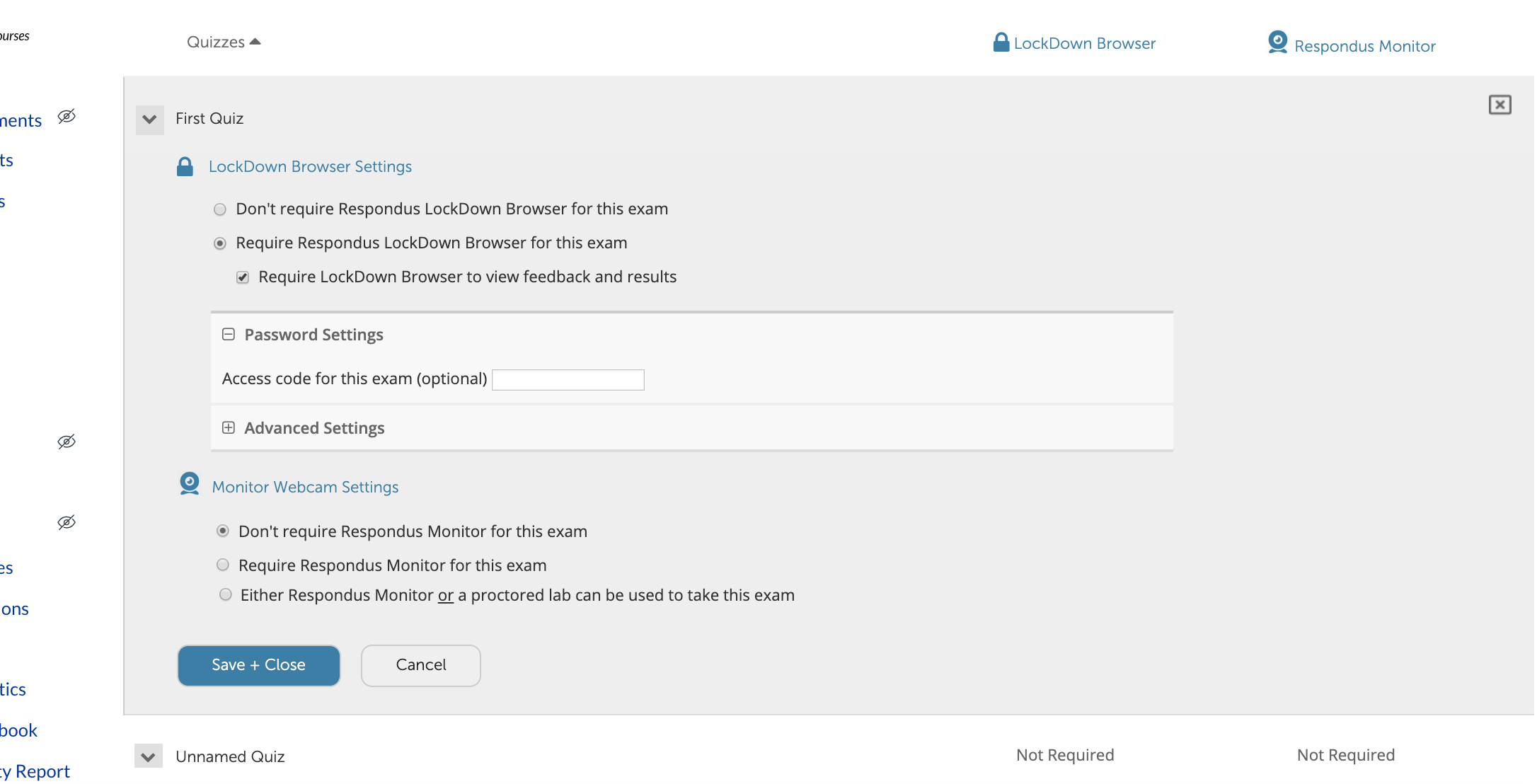
Click on 'Saved + Close'